Due to its extensive language model, Chat GPT requires a huge amount of processing power. Therefore, you will occasionally see the Chat GPT Internal Server Error. People who depend on ChatGPT for a range of functions, such as language translation, text summarization, and more, may find these problems to be inconvenient.
You can, however, take a few steps to fix these issues and restore ChatGPT to normal operation. In this article, we will cover some potential solutions for Internal server errors, access denied errors and some other errors.
What is an internal server error?
When a web server runs into a problem that prohibits it from handling a request, a general error message known as an internal server error is presented. This type of error can be brought on by a wide range of problems but is often due to a high traffic, configuration, or programming issue with the server.
A notification such as “500 Internal Server Error” or “Server Error in ‘/’ Application” may appear to a user when they experience an internal server error when using ChatGPT. The user’s request cannot be fulfilled due to a server-side issue, as shown by this message.
Why does ChatGPT internal server error occur?
Internal server problems are a possibility with ChatGPT for a number of reasons. Among the most frequent causes are:
- Overloaded servers: This is the most likely reason for the failure as many users are trying to access Chat GPT at once. The server may become overloaded and unable to handle all of the requests if too many people attempt to visit ChatGPT at once. Internal server issues may result from this.
- You are trying to connect from a bad network, with a VPN on, or with a slow/unstable internet connection
- Setup problems: If the server is configured incorrectly, ChatGPT requests may not be properly handled. Errors on the internal server may come from this.
- Failures in the server’s hardware could prevent it from processing ChatGPT queries. Internal server issues may result from this.
How to resolve ChatGPT internal server errors
There are numerous methods you can take to fix the problem if ChatGPT gives you an internal server error. These procedures are made to resolve a few of the internal server issues’ most typical root causes.
We’ll go through the following methods in this article.
- Reload the page
- Clear your browser cache
- Disable cache for the ChatGPT site
- Try a different browser
- Try the incognito mode
- Upgrade to Chat GPT Plus
- Turn off any VPN
- Wait and try again later
- Contact ChatGPT support
Method 1: Reload the page
Reloading the page is the first step in fixing an internal server problem. Reloading the page may sometimes fix a momentary bug or network issue that was the root of the error. Simply use the F5 key on your keyboard or click the refresh button on your web browser to execute this.
Reload the page if necessary, then continue to the next step if the issue still exists.
Method 2: Clear your browser cache
Clearing the cache in your browser is the next step if refreshing the website doesn’t fix the issue. Your web browser keeps information, such as images and JavaScript, in the cache to speed up the loading of online pages. Errors on the inside of the server might occasionally result from the cache becoming corrupted.
Follow these procedures to clear the cache on your browser:
- Open your web browser and navigate to the settings menu.
- Look for an option called “Clear browsing data” or “Clear cache.”
- Select the option to clear your cache, and then click the “Clear data” button.
Try refreshing the page to see if the internal server problem has been fixed after clearing the cache in your browser.
Disable cache for the ChatGPT site (Optional)
You can disable the cache for a certain page using the browser developer tools. To do this (In chrome),
Press F12 ->Select the Network tab in the developer tool window -> Tick the Disable cache option -> Reload the page with the developer tool window open
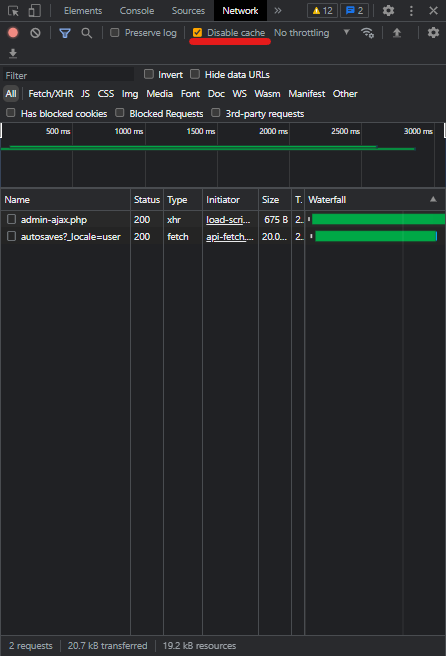
Method 3: Try a different browser
Using a different online browser is the next step if emptying your browser’s cache doesn’t help. Internal server failures can occasionally be brought on by ChatGPT and your web browser not working together properly. You might be able to fix the problem by using a different browser.
There are many web browsers available, including Apple Safari, Microsoft Edge, Mozilla Firefox, and Google Chrome. If the internal server problem persists, try accessing ChatGPT using a different browser. If so, go to the following action.
Method 4: Try the incognito mode
Sometimes, switching to incognito mode can help. In Chrome, you can select the options (3 dots) icon at the top right corner of the window and click the new incognito window option to enter the incognito mode
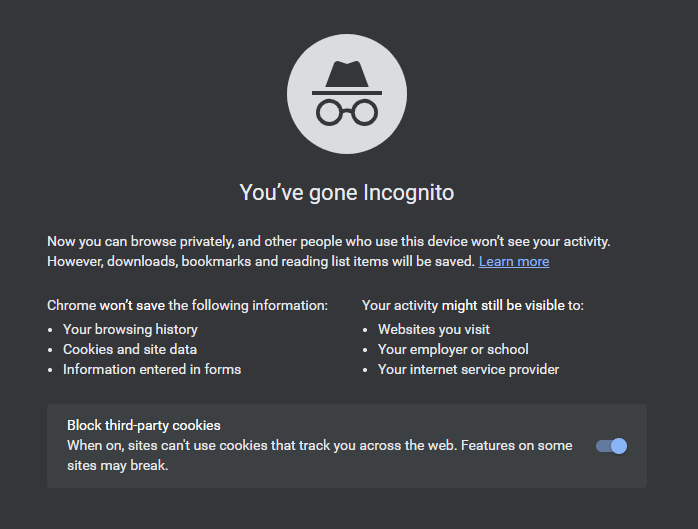
Method 5: Upgrade to Chat GPT Plus
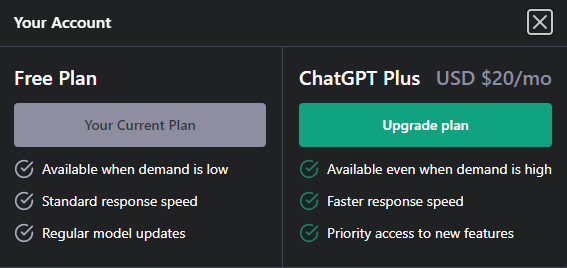
Chat GPT is now offering a premium plan in addition to its free research preview plan. The premium users will get
- General access to ChatGPT, even during peak times
- Faster response times
- Priority access to new features and improvements
Purchasing the premium plan will help you solve the issue in most cases, yet this will cost you.
Method 6: Turn off any VPN
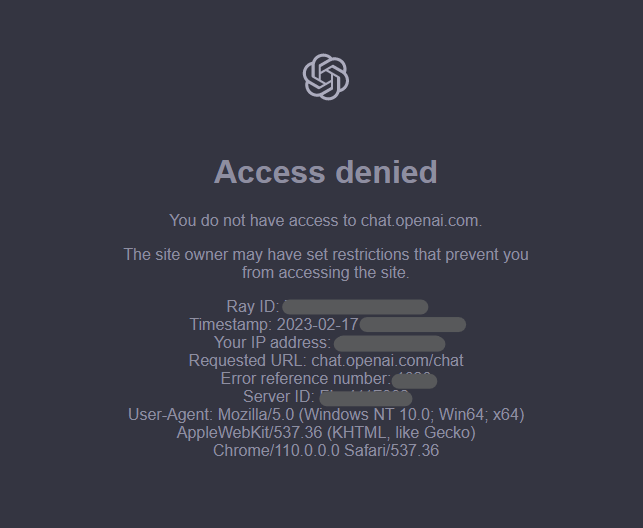
If you have a VPN connection turned on, try reloading the Chat GPT website after disabling the VPN. Turning off the VPN fixed the issue for me a few times (I was using a custom V2Ray VPN). It could be that the Chat GPT developers are blocking traffic from some VPN services altogether.
Method 7: Wait and try again later
Sometimes, internal server errors are caused by overloaded servers. Chat GPT is hot-selling stuff, therefore this happens often. The best course of action in this situation is to wait and try again later. The Chat GPT site will let you in once the current users finish their queries and log out from the site.
If the internal server problem persists, try using ChatGPT at a different time of day or on a different day. If it still persists, you can try the last method as a last resort.
Method 8: Contact ChatGPT support
If you’ve tried all of the above steps and are still experiencing internal server errors, the next step is to contact ChatGPT support. They can help diagnose the issue and provide guidance on how to resolve it.
Although, doing this could likely be fruitless as they are likely receiving thousands of requests from thousands of users from around the world. The developers are likely aware of the capacity issue, and they are continually upgrading their servers as well.
When contacting ChatGPT support, be sure to provide as much detail as possible about the error you are experiencing. This can include the specific error message you are seeing, as well as any steps you’ve already taken to try and resolve the issue.
You can usually contact ChatGPT support via email, phone, or through a support ticketing system on their website. Be patient when waiting for a response, as it may take some time for their support team to get back to you.
For Devs: Preventing internal server errors in the future
Chat GPT is a high-demand thing in recent months. People around the world use it and the demand for chat GPT is pretty high. Even though the users see some errors, they will likely return back to Chat GPT after some time.
However, this might not be the case for your site. If your customers or website users experience these kinds of issues, they might leave yours and find some other website to use instead. Therefore, always try to prevent server overloading and unexpected internal server issues.
While it’s impossible to completely prevent internal server errors from occurring, there are a few steps you can take to reduce the likelihood of encountering them in the future.
- Keep your software up-to-date: Make sure that the software used to run the server is always up-to-date. This can help prevent compatibility issues that can cause internal server errors.
- Use a dedicated server: If you’re running a large or complex application, consider using a dedicated server. This can help ensure that there are enough resources to handle all of the requests, reducing the likelihood of internal server errors.
- Monitor server performance: Keep an eye on your server’s performance metrics, such as CPU usage and memory usage. This can help you identify potential issues before they cause internal server errors.
- Use a content delivery network (CDN): If you have users accessing your website from different parts of the world, consider using a CDN. A CDN can help distribute the load across multiple servers, reducing the likelihood of internal server errors.
Conclusion
In conclusion, internal server errors can be frustrating when using ChatGPT. However, by following the steps outlined above, you can resolve many of the most common causes of these errors.


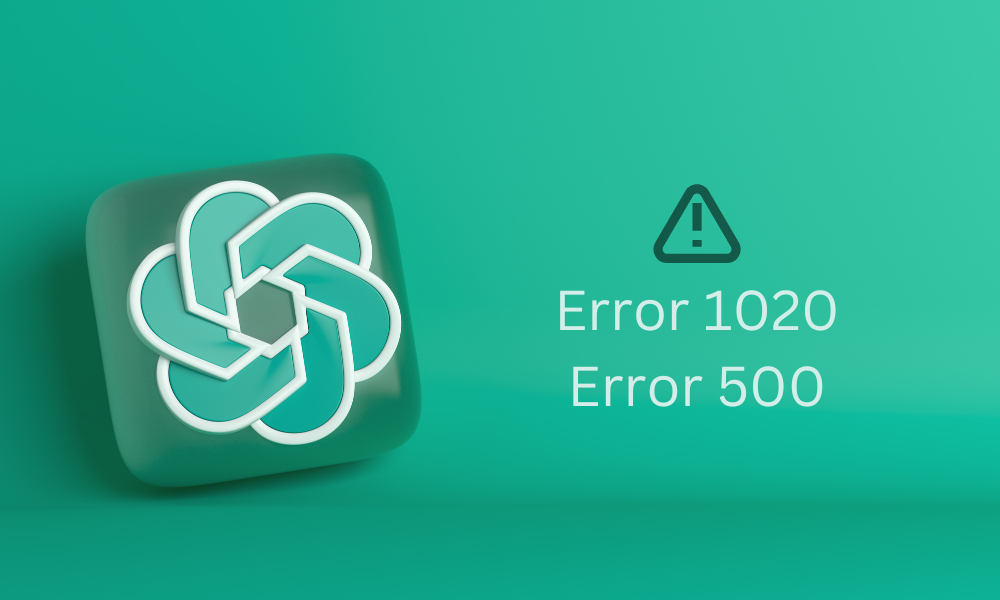
Leave a Reply